
ローカル環境にデータベースが欲しかったので、MySQLをインストールしてみました。
今回はMySQLのバージョン「8.4.4 LTS」のインストール方法を紹介します。
MySQLのインストール
MySQL のインストーラーを取得
以下のURLからMySQLの公式サイトにアクセスします。
上のタブにある「DOWNLOADS」をクリックします。
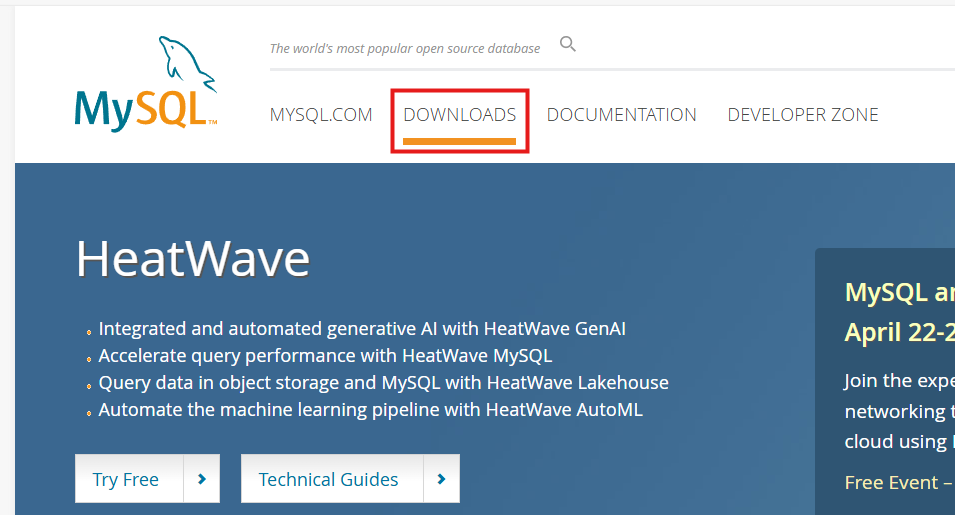
下の方にスクロールし、「MySQL Community (GPL) Downloads »」をクリックします。
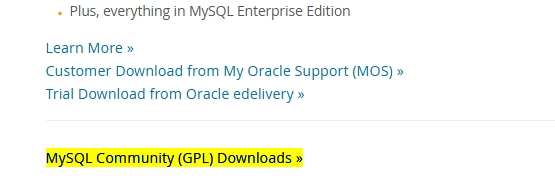
「MySQL Community Server」をクリックします。
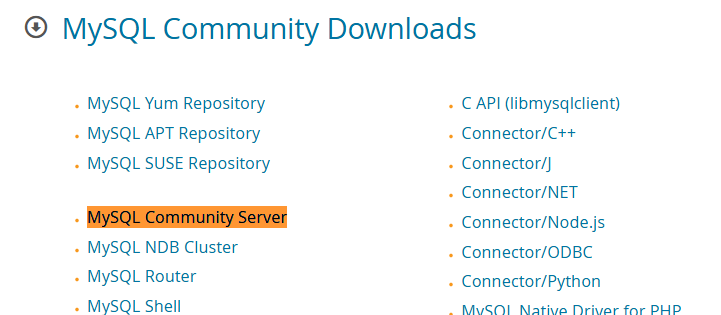
バージョンとOSをプルダウンから選択します。
私はWindowsなので、Microsoft Windowsを選択しています。
また、バージョンはLTSを選択します。
Innovationは最新機能が使えますが、安定した動作を求める場合は「LTS」がオススメです。
最新の機能や改善点にアクセスし、最新のテクノロジを常に把握したい場合、MySQL Innovation リリースが最適である可能性があります。これらのリリースは、高レベルの自動テストと最新のCI技術を備えた、ペースの速い開発環境で作業する開発者およびDBAにとって理想的です。一方、環境が確立された動作を必要とする場合は、LTS リリースがよい選択肢です。これらのリリースには必要な修正のみが含まれているため、データベースの動作の変更に伴うリスクが軽減されます。
The Oracle MySQL Japan Blog「MySQLの Innovation と Long-Term Support (LTS) バージョンのご紹介」
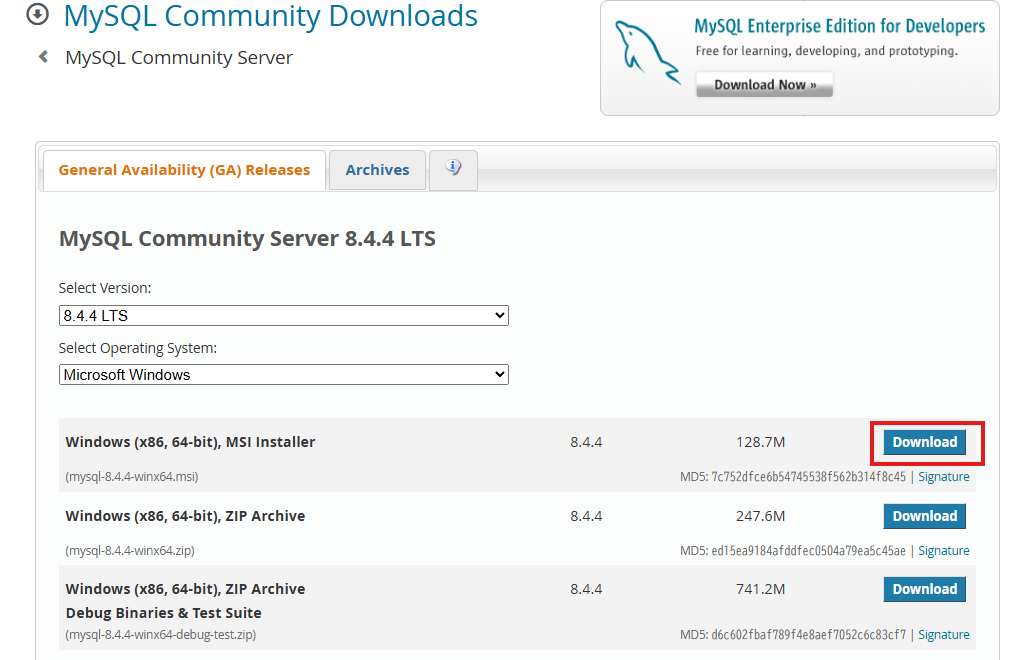
「No thanks, just start my download.」をクリックして、ダウンロードします。
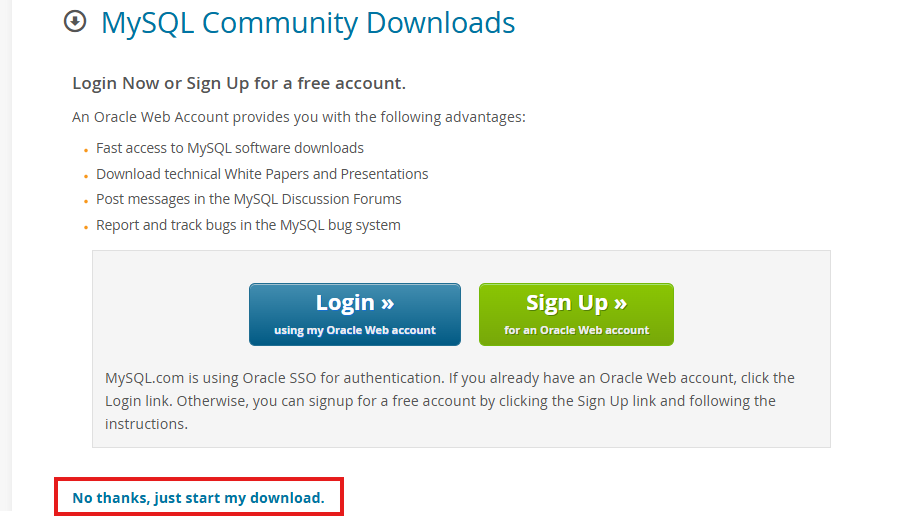
インストーラーを起動して環境セットアップ
ダウンロードされた「mysql-8.4.4-winx64.msi」をダブルクリックして、インストーラーを起動します。
セットアップのウィンドウが立ち上がったら、「Next」ボタンをクリックします。
ライセンスに同意するチェックをつけて、「Next」ボタンをクリックします。
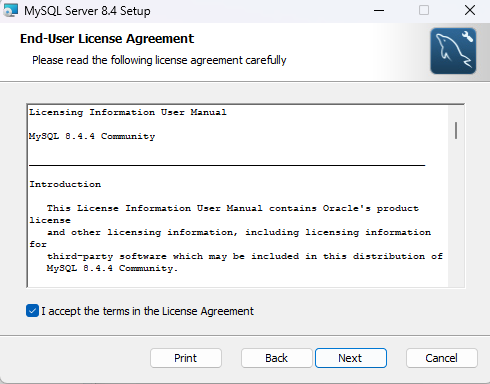
次にセットアップのタイプを選択します。
ほとんどのユーザに推奨されると記載しているので、私は「Typical」を選択しました。
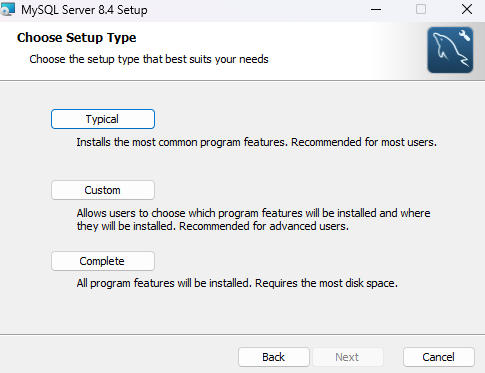
「Install」ボタンをクリックすると、インストールが実施されます。
インストールの開始前に「このアプリがデバイスに変更を加えることを許可しますか?」という画面が表示されたら、「はい」を選択します。
無事にダウンロードができたら、「Finish」ボタンをクリックして完了です。
「Run MySQL Configurator」にチェックをつけておくと、Finishをクリック後、MySQL Server Configuratorが立ち上がります。
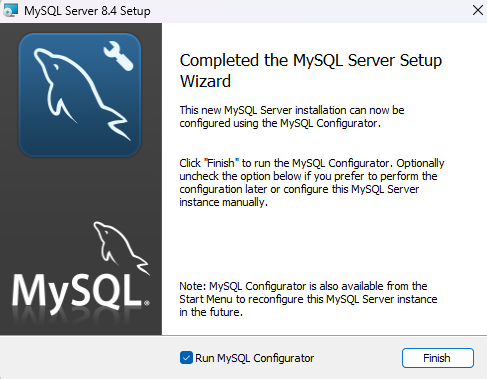
立ち上がったら、「Next」をクリックします。
ディレクトリのパスの設定が表示されます。
特に問題がなければ、そのままで「Next」をクリックします。
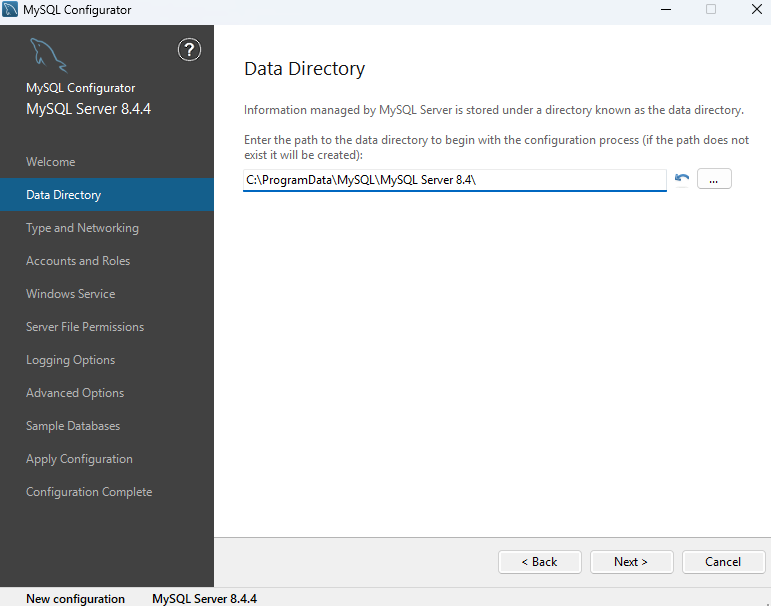
開発用のコンピューター(Development Computer)を選択します。
他にもサーバー用や専用がありますが、その分 メモリの使用量が増えていきます。
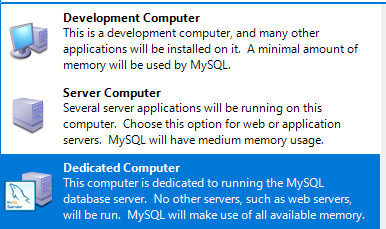
あとはポート番号などの設定ができます。
今回はデフォルトのまま進めます。何も変えずに「Next」をクリックします。
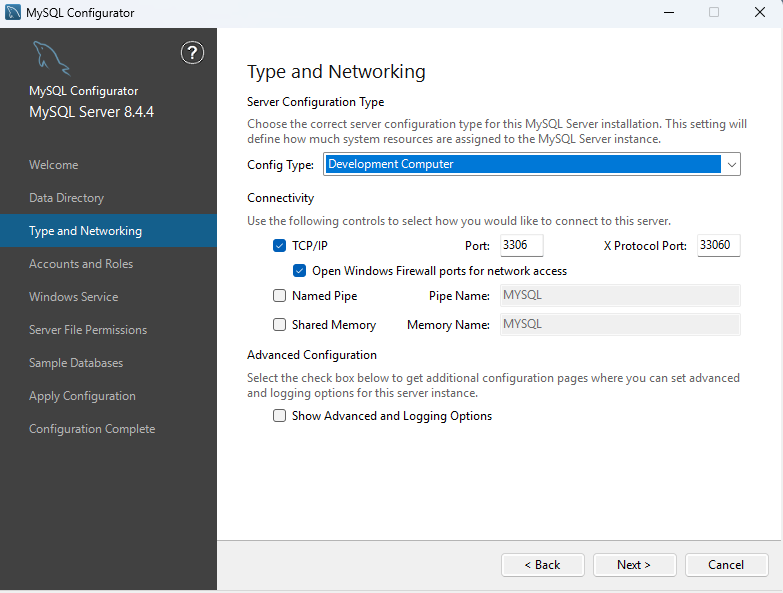
次に管理者のパスワードを設定します。
Password: のところに入力し、「Next」ボタンをクリックします。
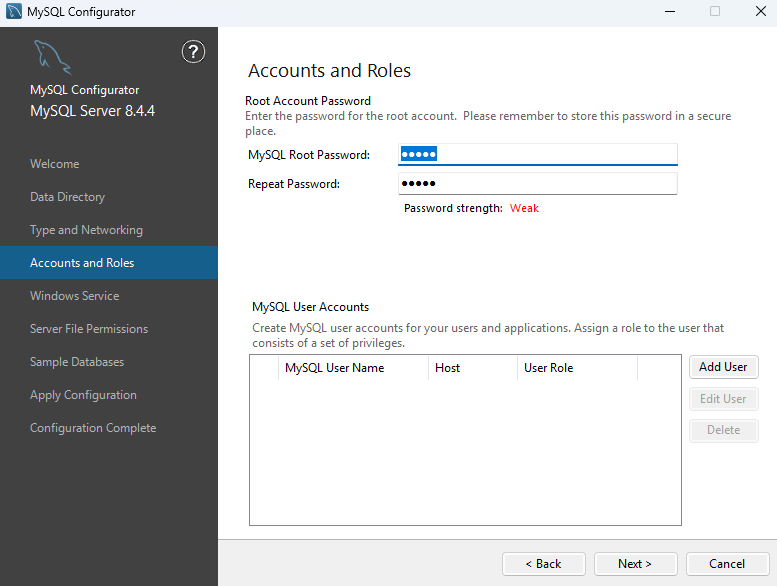
デフォルトのまま「Next」ボタンをクリックします。
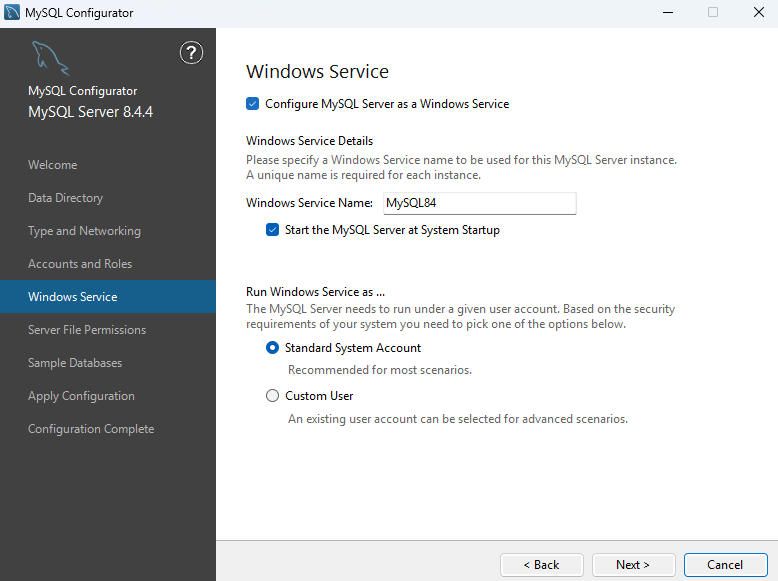
次はサーバーファイルの権限の設定になります。
特にデフォルトのままにして、「Next」ボタンをクリックします。
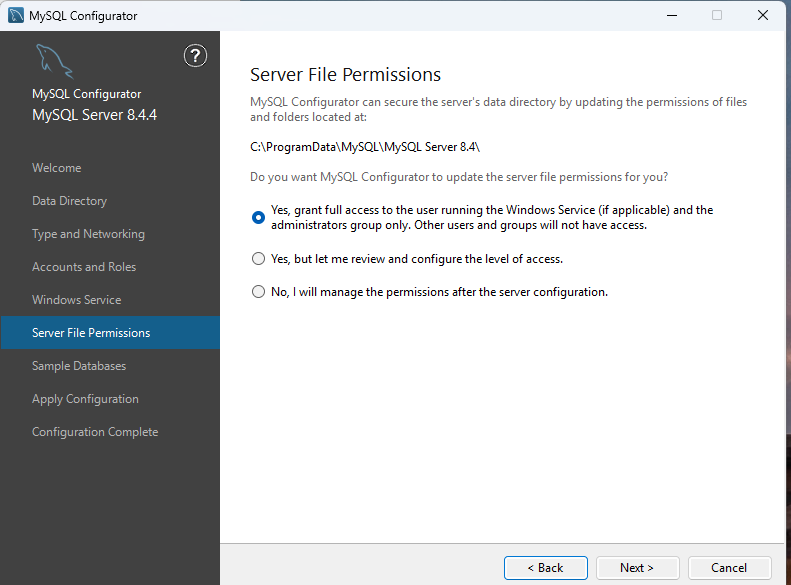
サンプルのデータベースを作成するか確認されます。
特に不要なので、チェックをつけずに「Next」をクリックします。
(必要な人はチェックをつけましょう。)
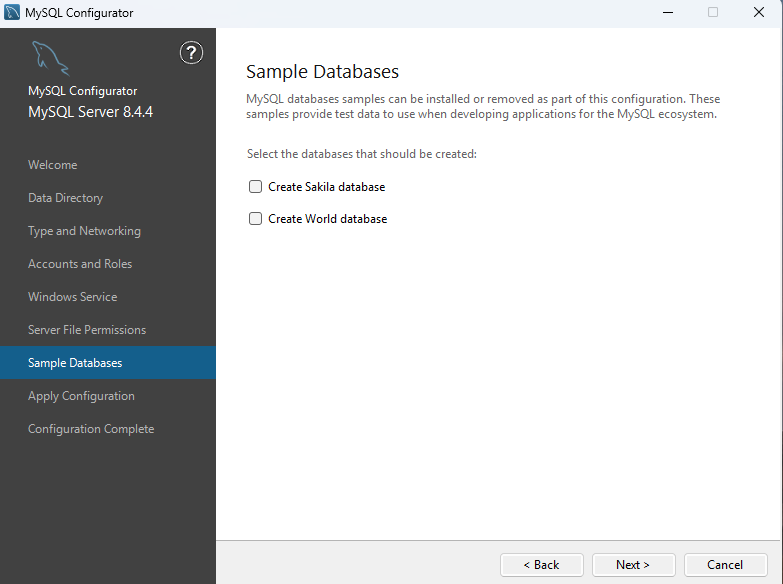
設定を反映するため、「Execute」ボタンをクリックします。
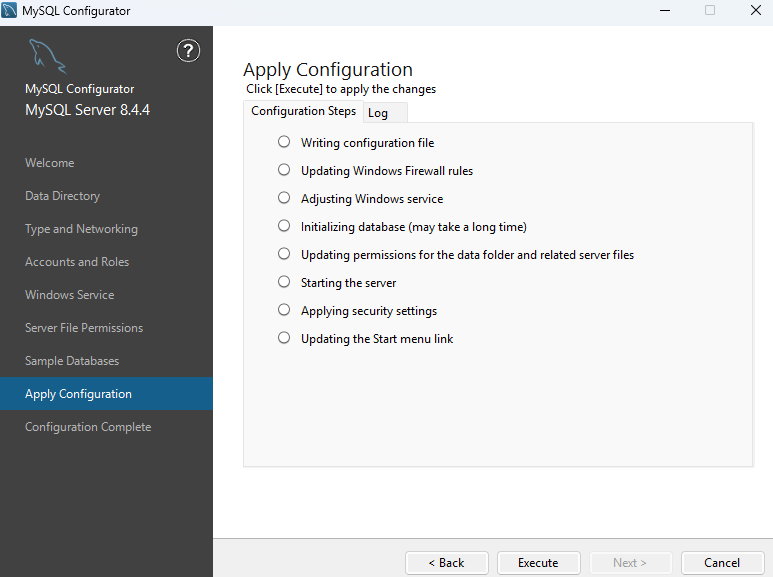
「The configuration for MySQL Server 8.4.4 was successful.」と表示されたら完了です。
「Next」ボタンをクリックします。
「Finish」ボタンをクリックして、設定は完了になります。
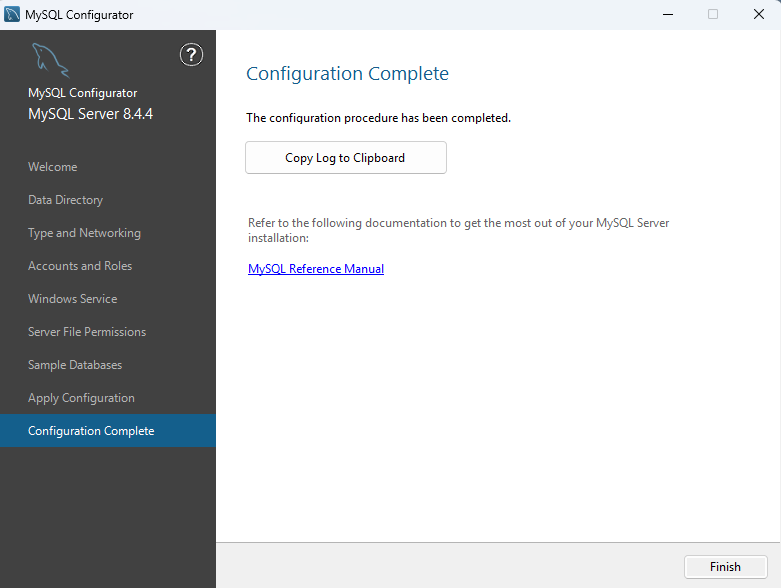
MySQLを使ってみる
MySQLの起動
アプリから「MySQL」で検索し、「MySQL 8.4 Command Line Client」をクリックします。
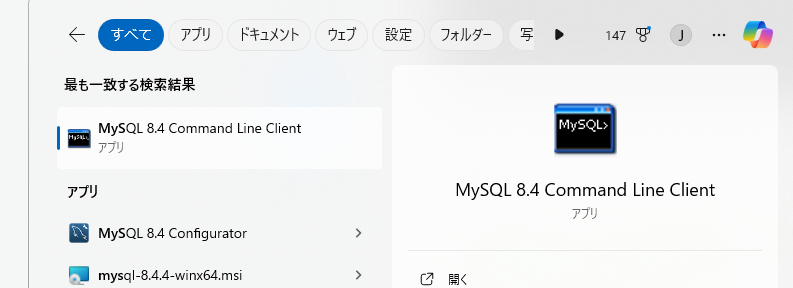
ターミナルが立ち上がり、パスワードが求められます。
環境セットアップ時に設定した管理者用のパスワードを入力し、Enterを押します。
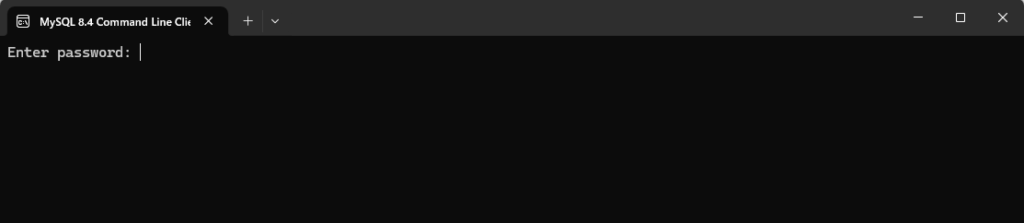
以下のような画面になれば、ログインができています。
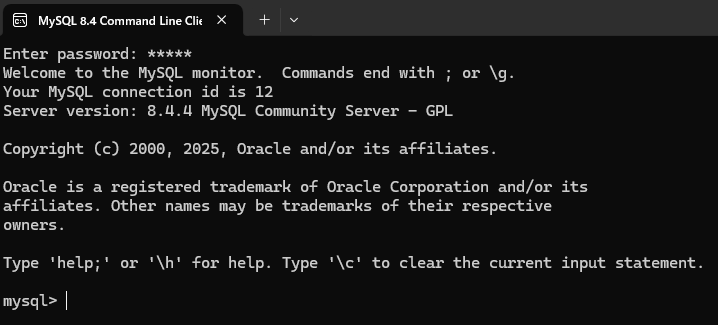
データベースの作成
まずは「SHOW databases;」でデータベースを一覧で表示します。
環境を作ったばかりなので、MySQLが自動で作成したデータベースが表示されます。
これらはデータベースの管理・運用に使われます。
SHOW databases;
+--------------------+
| Database |
+--------------------+
| information_schema |
| mysql |
| performance_schema |
| sys |
+--------------------+
標準で作成されたデータベースとは分けて使いたいので、新しく作成します。
「CREATE DATABASE データベースの名前;」で作成できます。
今回は「test_db」という名前のデータベースを作成します。
「Query OK」と表示されたら、「SHOW databases;」を実行してテーブルが作成されたか確認します。
CREATE DATABASE test_db;
SHOW databases;
無事に作成されていますね。
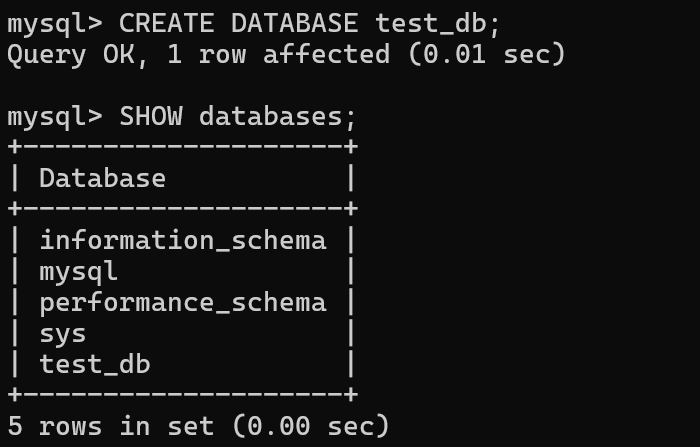
テーブルの作成
まずはテーブルを作成するデータベースを選択します。
「USE データベースの名前;」で使用するデータベースを選択できます。
「Database changed」と表示されたら、設定ができています。
指定されているデータベースは「SELECT DATABASE();」で確認します。
USE test_db;
SELECT DATABASE();
ちゃんとtest_dbが指定されています。
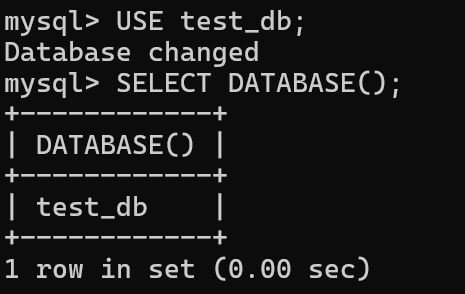
データベース「test_db」にテーブルと、データを登録します。
今回は 「testproduct」テーブルを作成します。
テーブルの中には2つのカラム「ProductId」と「ProductName」を作成します。
まずは「CREATE TABLE テーブル名」でテーブルを作成します。
その後、テーブルが作成できたか「SHOW TABLES;」で確認します。
CREATE TABLE TestProduct( ProductId INT NOT NULL, ProductName VARCHAR(45), PRIMARY KEY ( ProductId ));
SHOW TABLES;
TestProductのテーブルができています。
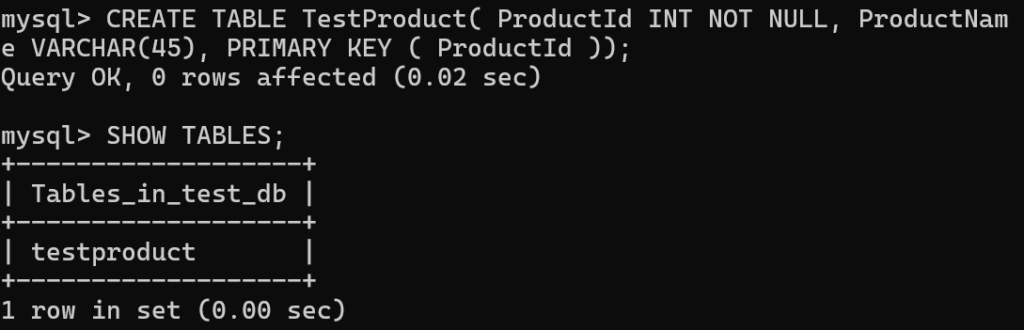
次にInsert文でレコードを追加し、2つのカラムに値を登録します。
試しに2つのレコードを追加します(iPad, Android)。
値が正しく入っているか「SELECT * FROM テーブル名;」でテーブルの中身を確認します。
INSERT INTO testproduct(ProductId, ProductName) values (1,"iPad");
INSERT INTO testproduct(ProductId, ProductName) values (2,"Android");
SELECT * FROM testproduct;
ちゃんとデータが登録されていることを確認できました。
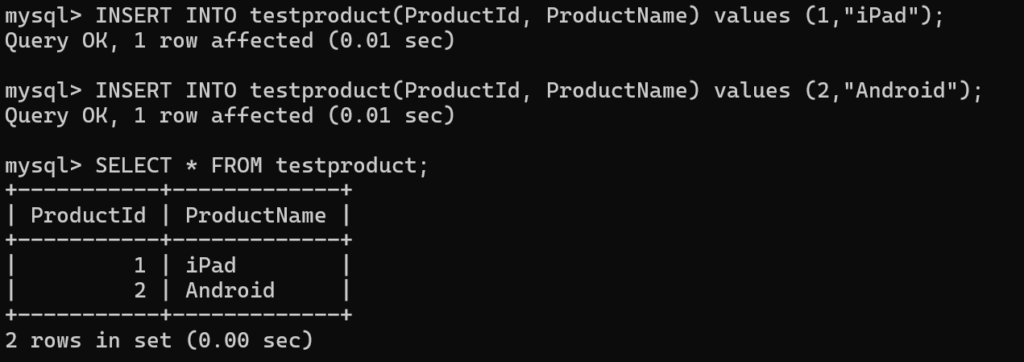
まとめ
今回はローカル環境にMySQLをインストールして、簡単にデータを登録してみました。
MySQLはオープンソースで無料で利用できるため、データベースを勉強するにはピッタリだと思います!
ここでは詳しいSQL文の解説はしませんでしたが、データベースの知識をもっと身につけたい方は是非書籍などで学んでみてください。
また、過去にMicrosoft Azureでデータエンジニア向けの資格「DP-900」を取得したときの勉強方法をまとめた記事も書いていますので、ご興味があれば読んでみてください。

