
前回MySQLをローカルPCにインストールしましたが、コマンドだと不便なのでGUIで操作できるようにしたいと思います。
今回は「HeidiSQL」というWindows向けのデータベース管理を目的にした無料のソフトウェアをインストールします。
MySQLが公式に配布している「MySQL Workbench」というGUIツールもあります。
ただ、HeidiSQLだとMariaDB、PostgreSQL、SQLiteなど他のデータベースに接続することができます。
また、簡単にインストールができて日本語に対応しているということなので、HeidiSQLを使いたいと思います!
HeidiSQL is free software for people who work with databases, and aims to be intuitive to use. "Heidi" lets you connect to a variety of databases, like MariaDB, MySQL, Microsoft SQL, PostgreSQL, SQLite, Interbase and Firebird.
https://www.heidisql.com/#google_vignette
MySQLのインストールについては以下に記載しています。
HeidiSQLのインストール
以下の公式サイトにアクセスし、HeidiSQLのインストーラーをダウンロードします。
「Downloads」→「Installer」をクリックすると、自動でダウンロードされます。
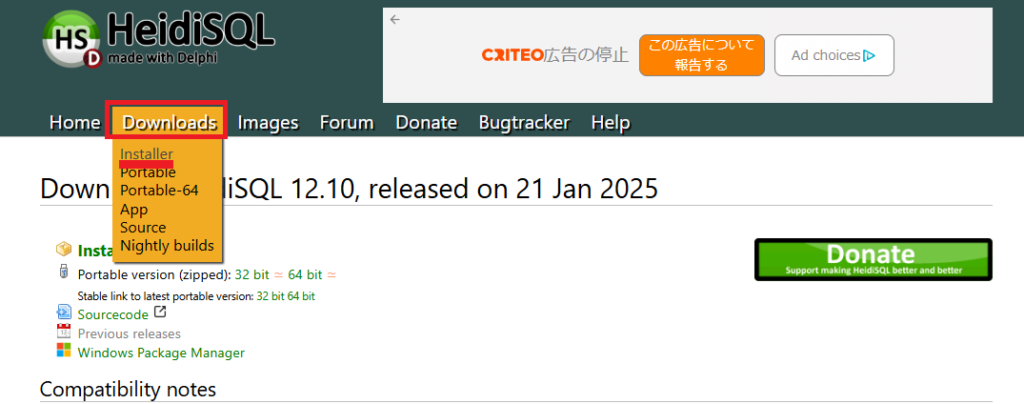
インストーラーがダウンロードできたら、ダブルクリックして起動します。
起動すると「インストールモードの選択」が表示されるので、どちらかを選択します。
私は推奨の「すべてのユーザ用にインストール」を選択しました。
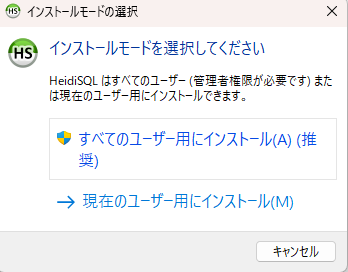
「このアプリがデバイスに変更を加えることを許可しますか?」という画面が表示されたら「はい」を選択します。
使用許諾契約書が表示されますので、「同意する」にチェックをつけて「次へ」をクリックします。
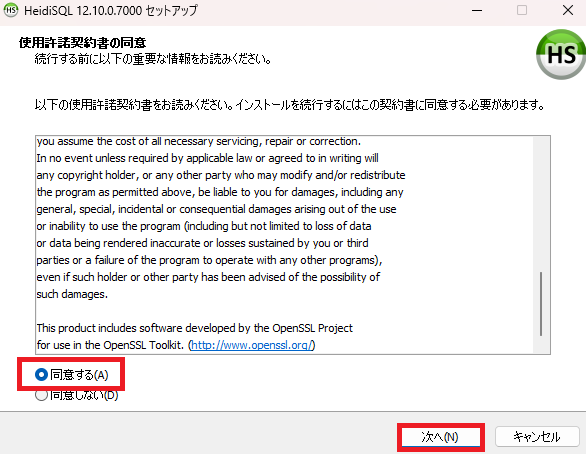
インストール先を指定します。
デフォルトで問題なければ、そのまま「次へ」をクリックします。
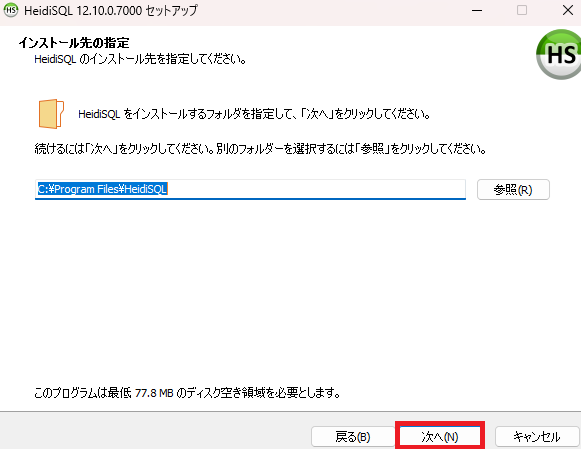
スタートメニューのフォルダーを指定します。
こちらもデフォルトで問題なければ、「次へ」をクリックします。
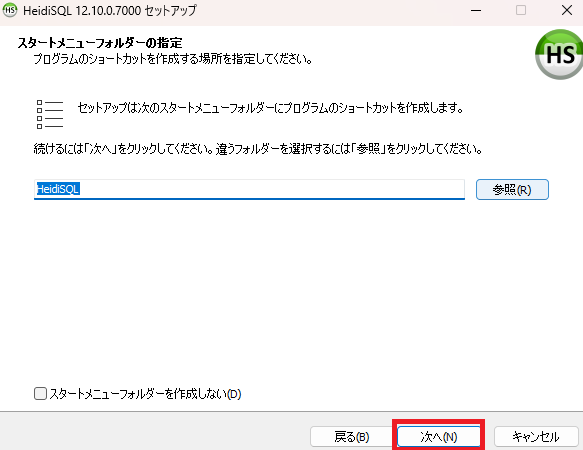
オプションの選択をします。不要な項目はチェックを外して、「次へ」をクリックします。
- ローカルオプション
- デスクトップアイコンを作成する
- サンプルのSQLスニペットファイルをC:\Users\Public\Documents\HeidiSQL\snippetsに作成する
- .SQLファイルをHeidiSQLに関連付ける
- テレメトリー
- https://www.heidisql.com/ で更新を自動的に確認する
- https://www.heidisql.com/ にクライアントおよびサーバーバージョンを自動的に報告する
テレメトリーの2つ目はエラーなどの報告や統計データの収集がされることだと思いますので、気になる方はチェックを外してもいいかもしれません。
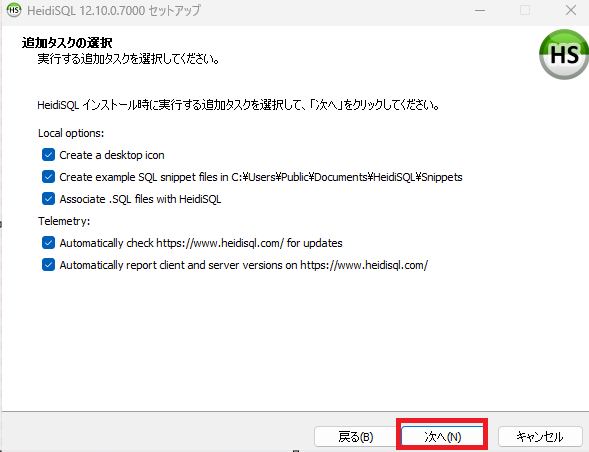
「インストール」をクリックします。
インストールは すぐに終わると思います。
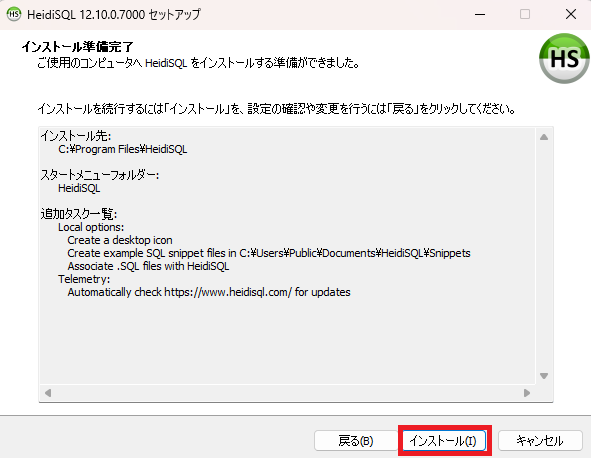
「完了」をクリックします。
これでHeidiSQLのインストールは完了です!
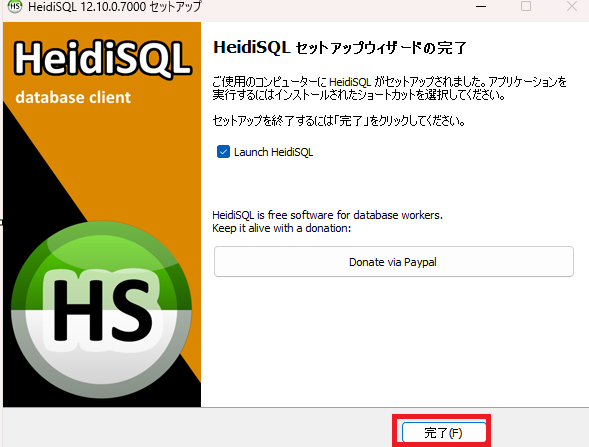
MySQLへの接続と操作
MySQLへの接続
HeidiSQLを起動します。
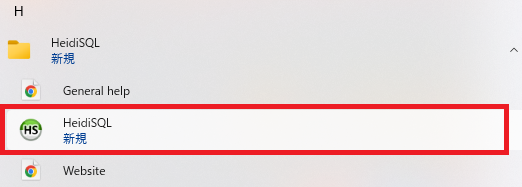
起動したら、「新規」をクリックします。
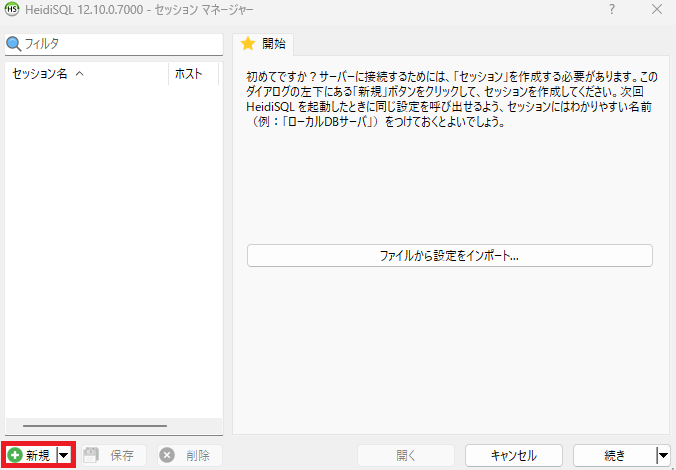
接続するデータベースの内容を入力します。
今回はMySQLなので、ネットワーク種別を「MySQL on RDB」に選択します。
パスワードはMySQLをセットアップする際に設定したものを入力し、MySQLのポートを変更した場合は適切なものに変更します。
ポートはデフォルトのままで変更していなければ、「3306」になっているはずです。
入力したら、「開く」ボタンをクリックします。
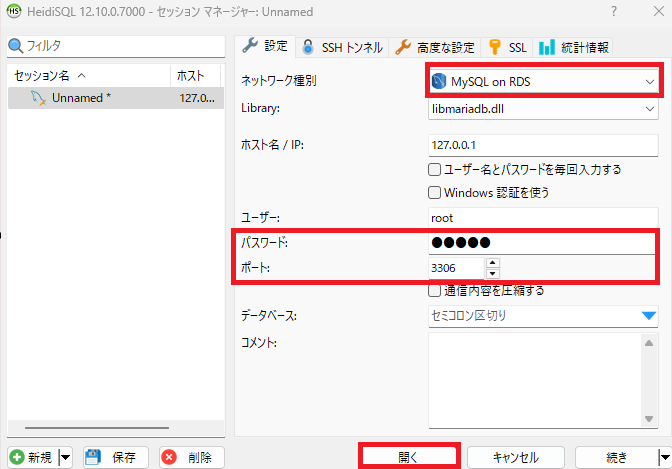
変更を保存しますか?と聞かれたら、「はい」をクリックします。
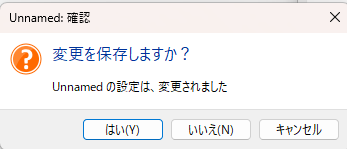
データベースに接続できたら、左側にデータベースが表示されます。
「test_db」の左側にある「>」をクリックするとテーブルが表示されます。
テーブルをクリックすると、データの型やデフォルト値などテーブルの条件が表示されます。
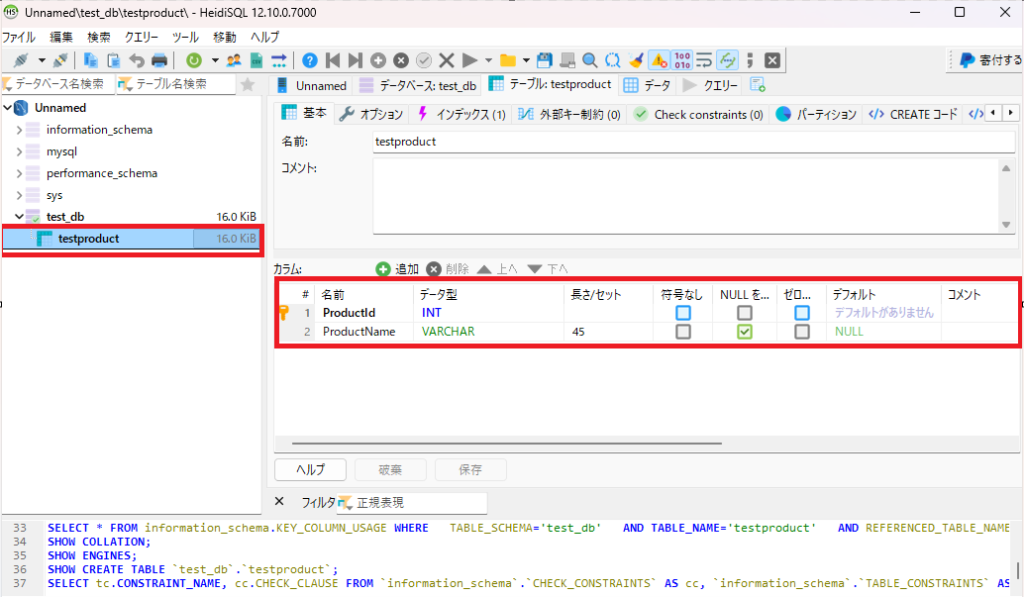
「データ」をクリックすると、テーブルの中身が表示されます。
表形式で見やすいですね。
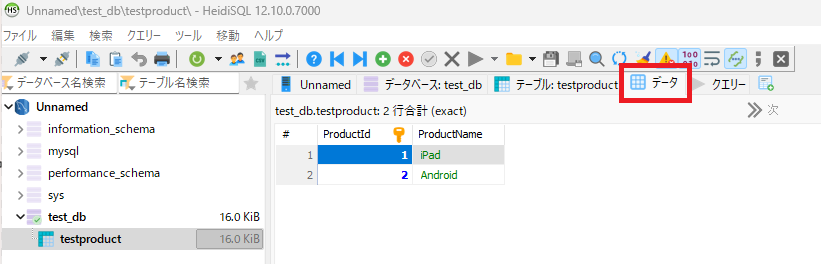
テーブルの作成
テーブル作成もGUI操作で簡単にできます。
データベースを右クリックし、「新規作成」→「テーブル」をクリックします。
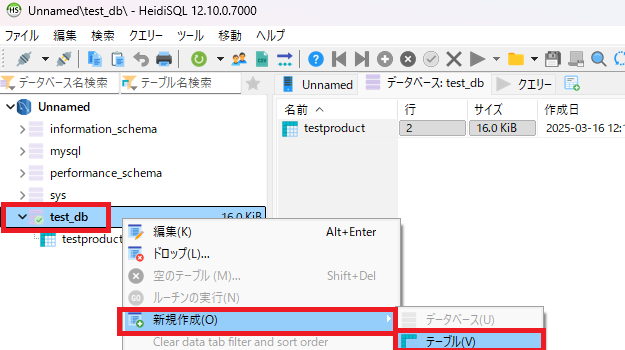
上画面の「名前」にテーブル名を入力し、「コメント」に簡単なコメントを記載します。
下画面の「カラム」では、「追加」ボタンをクリックすると行が追加され、カラムを定義することができます。
カラムの入力が終わったら、「保存」をクリックします。
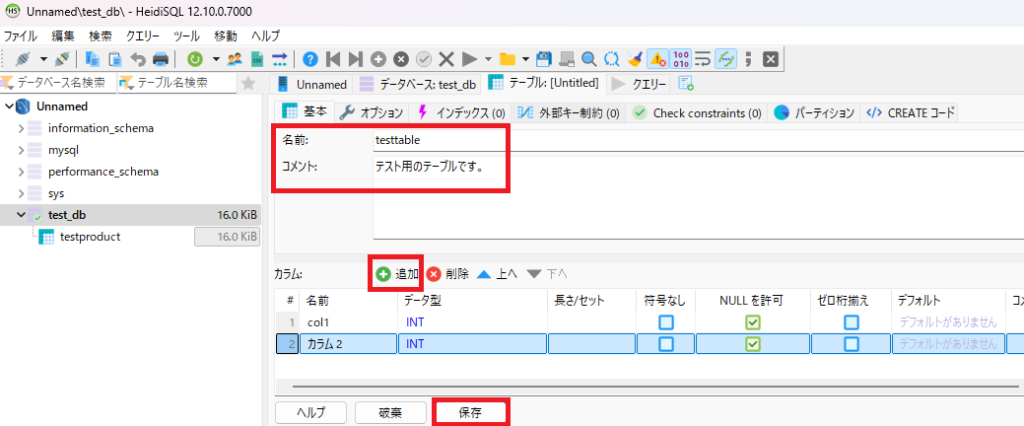
作成したテーブルを選択して、「データ」をクリックすると、先ほど入力したカラムのテーブルが作成されます。
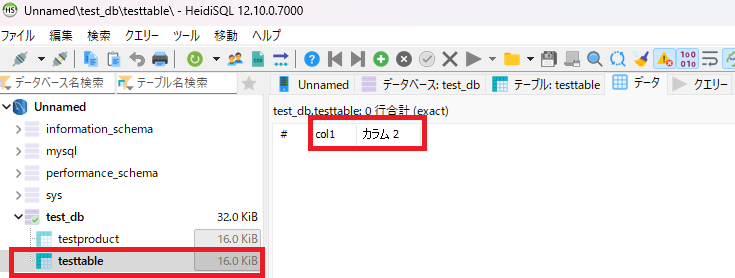
まとめ
HeidiSQLのインストール手順と、MySQLへの接続について解説しました。
テーブルの数やカラムが多くなってくると、やはりGUI操作の方がやりやすいですね。
少しずつHeidiSQLの操作に慣れていきたいと思います!
ご参考になれば幸いです。

